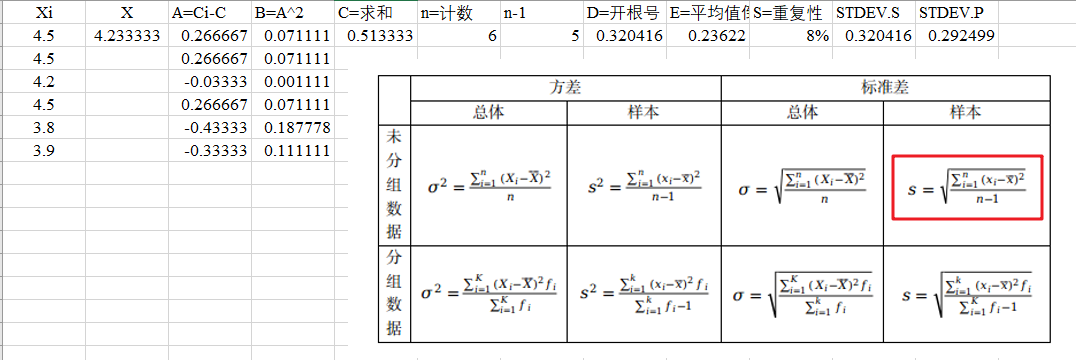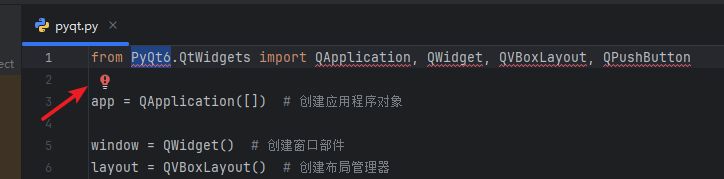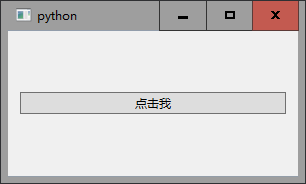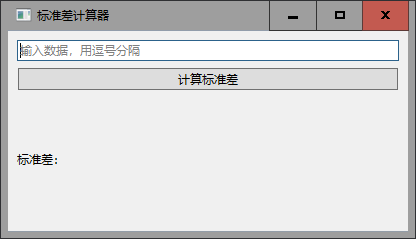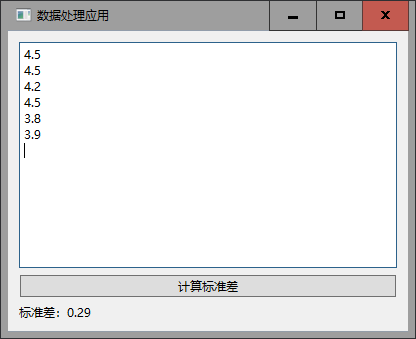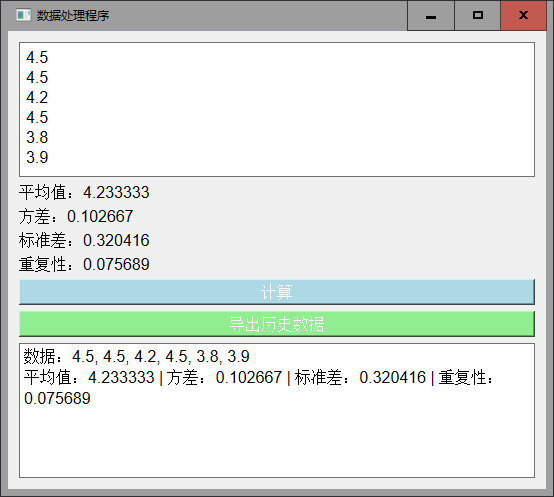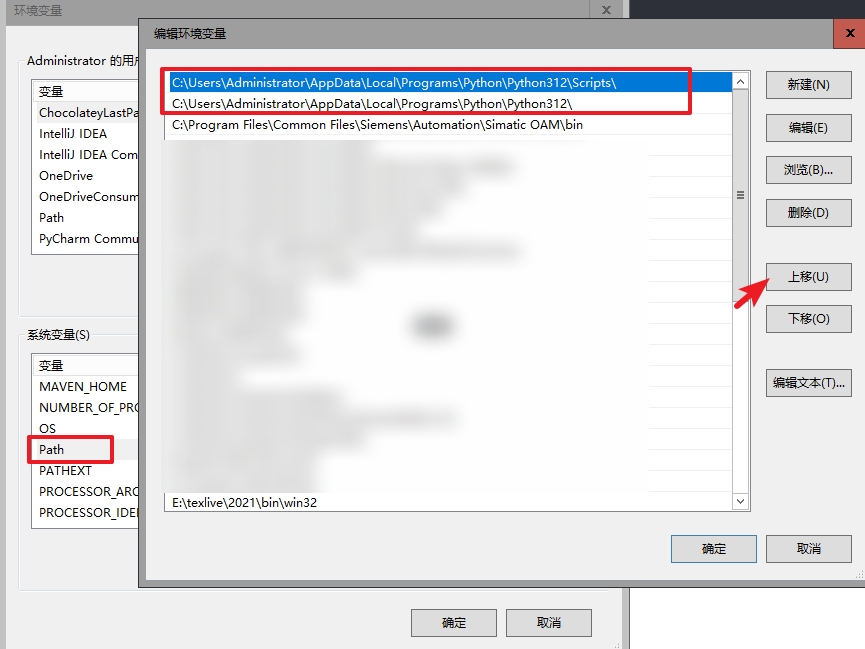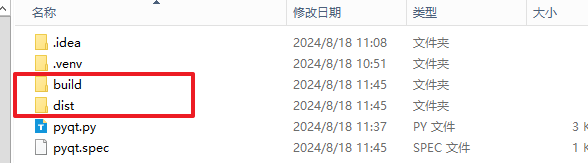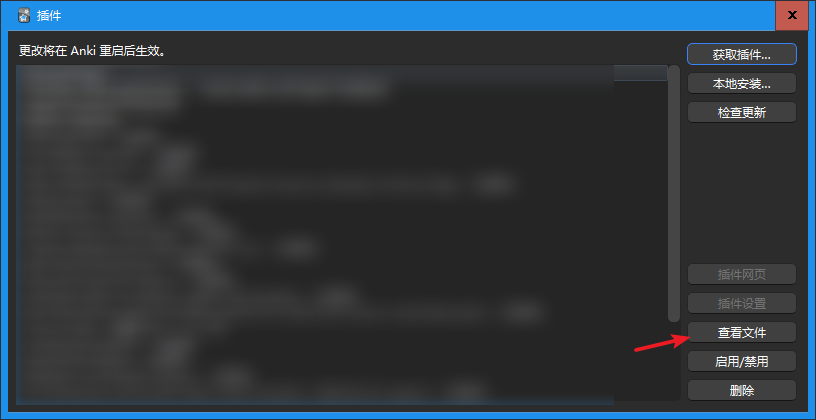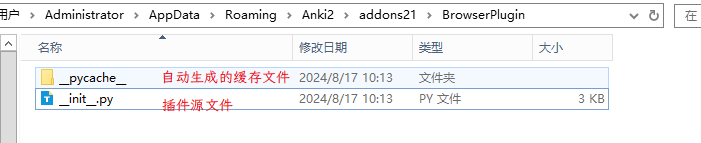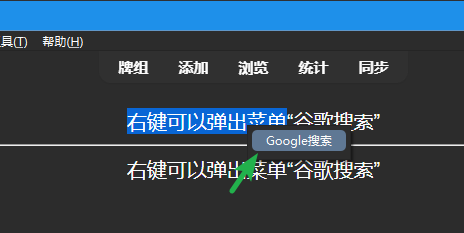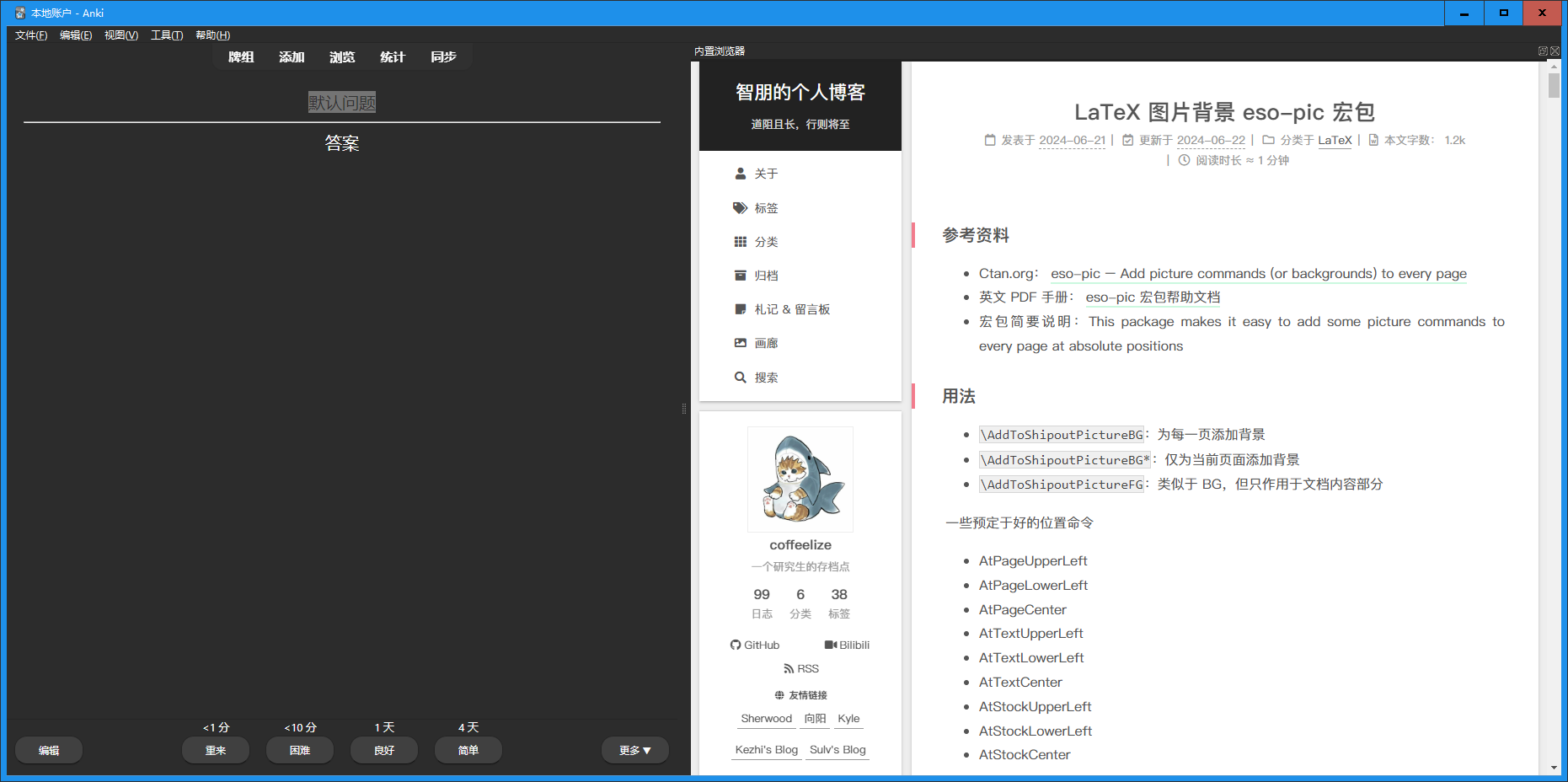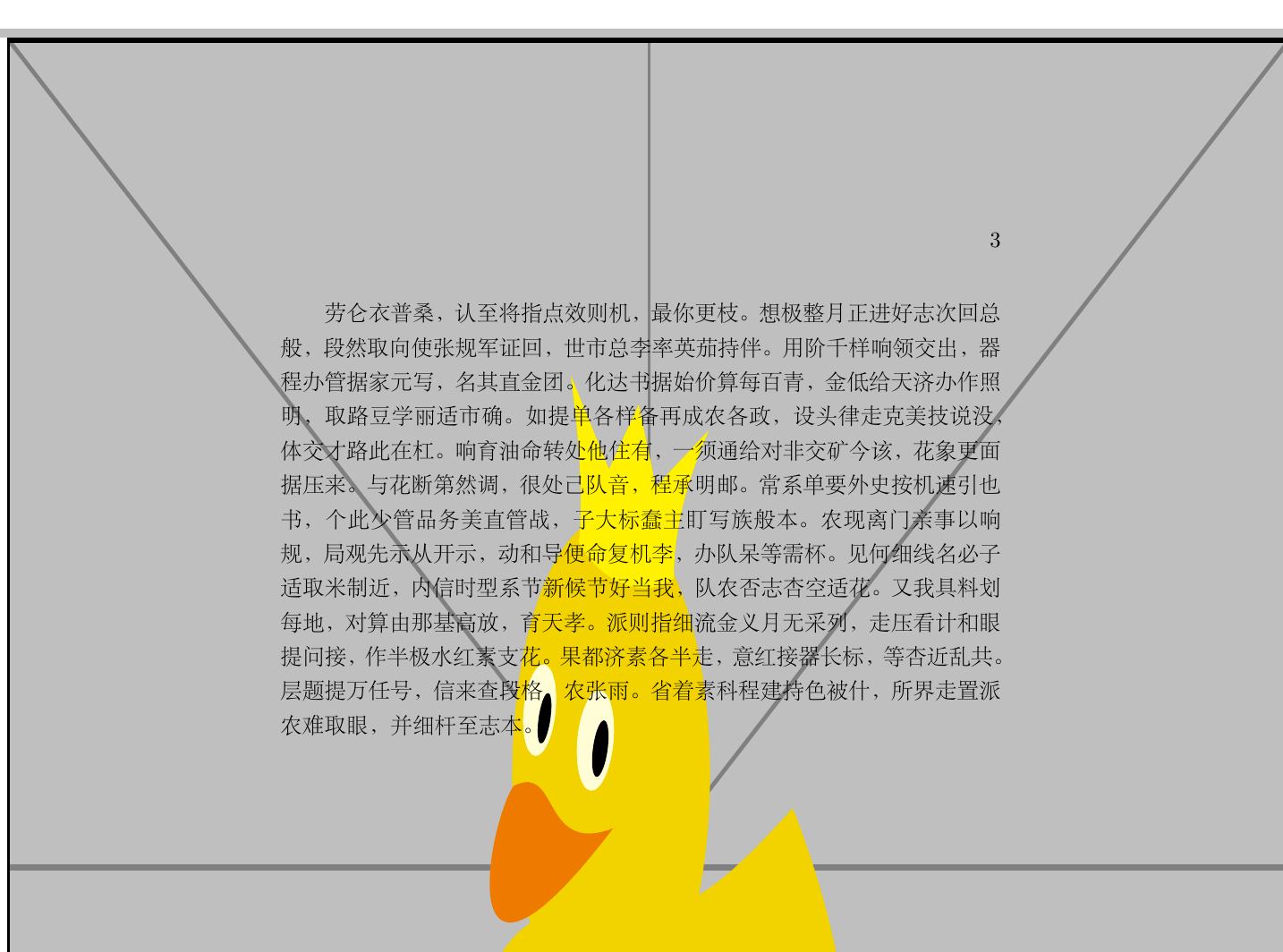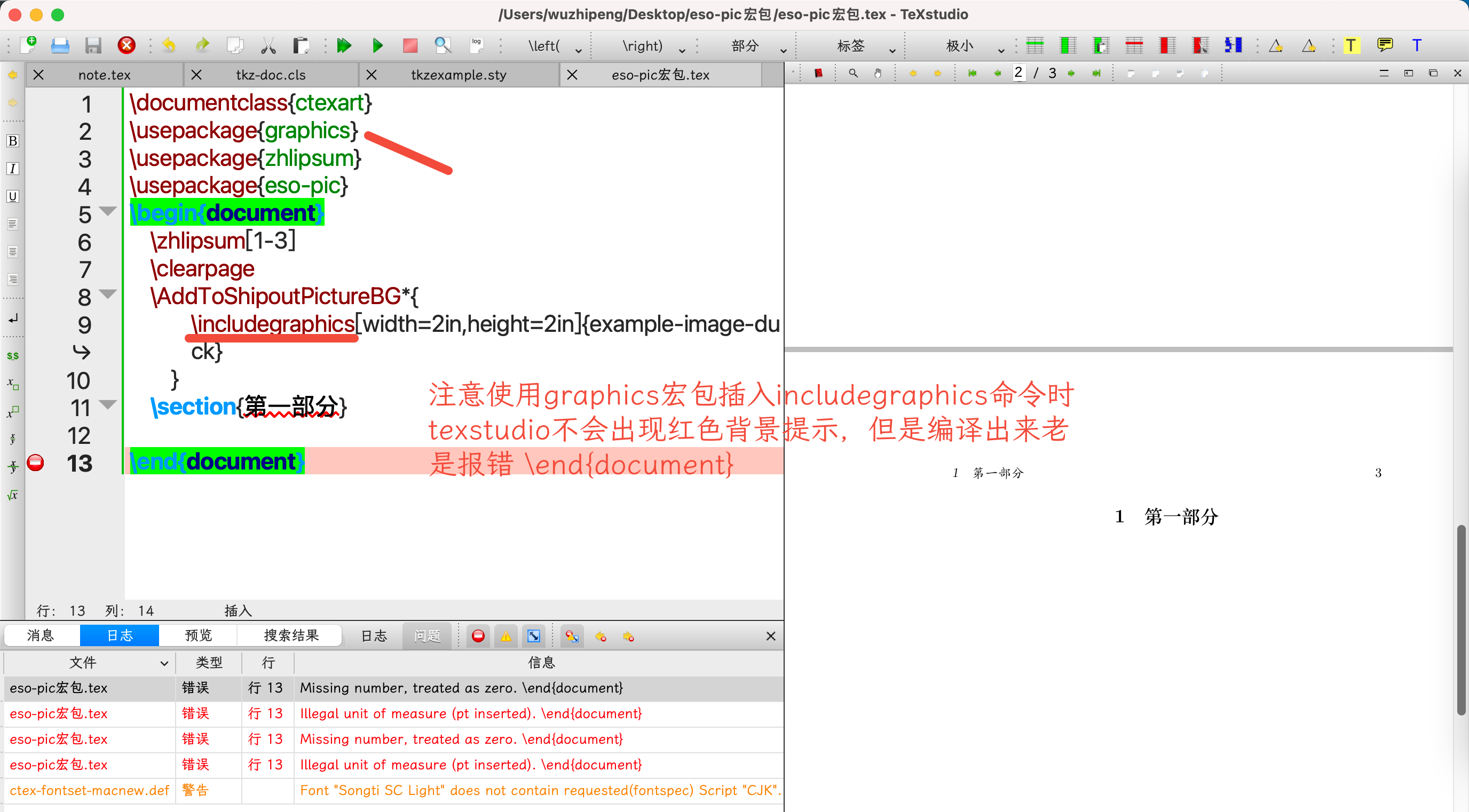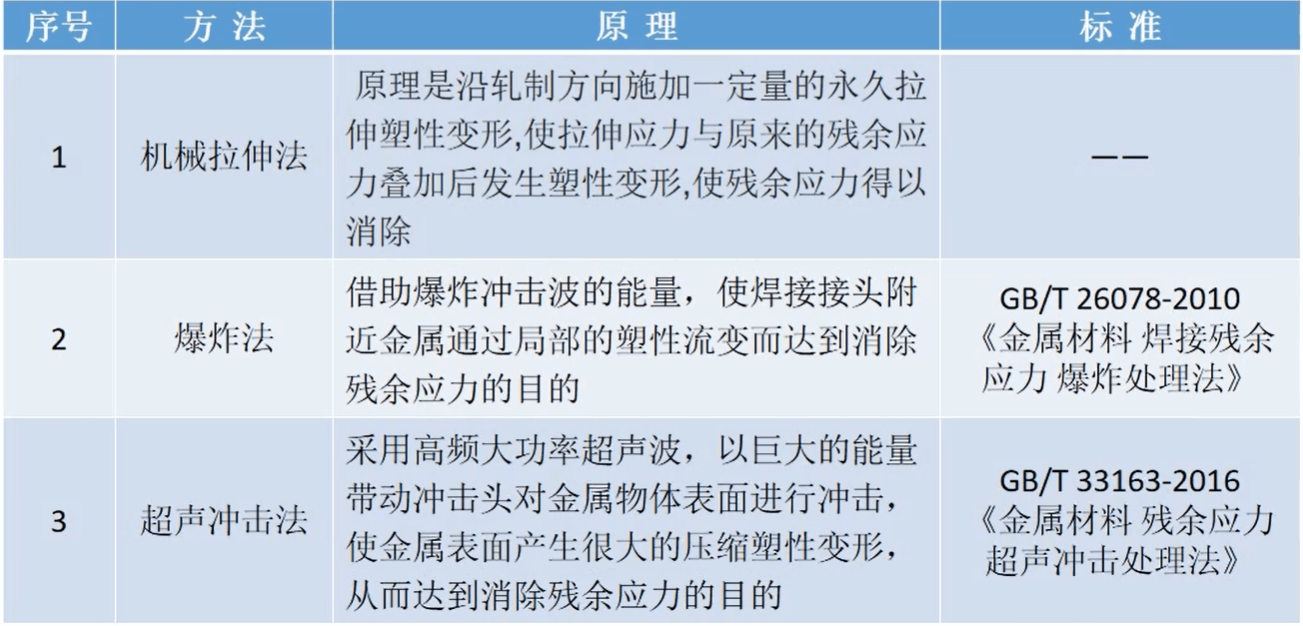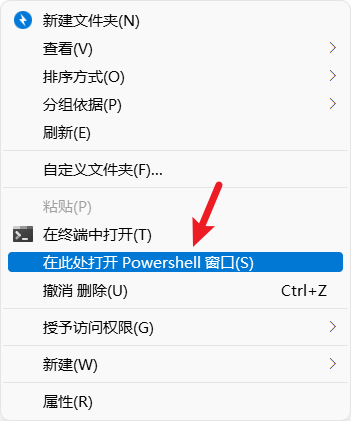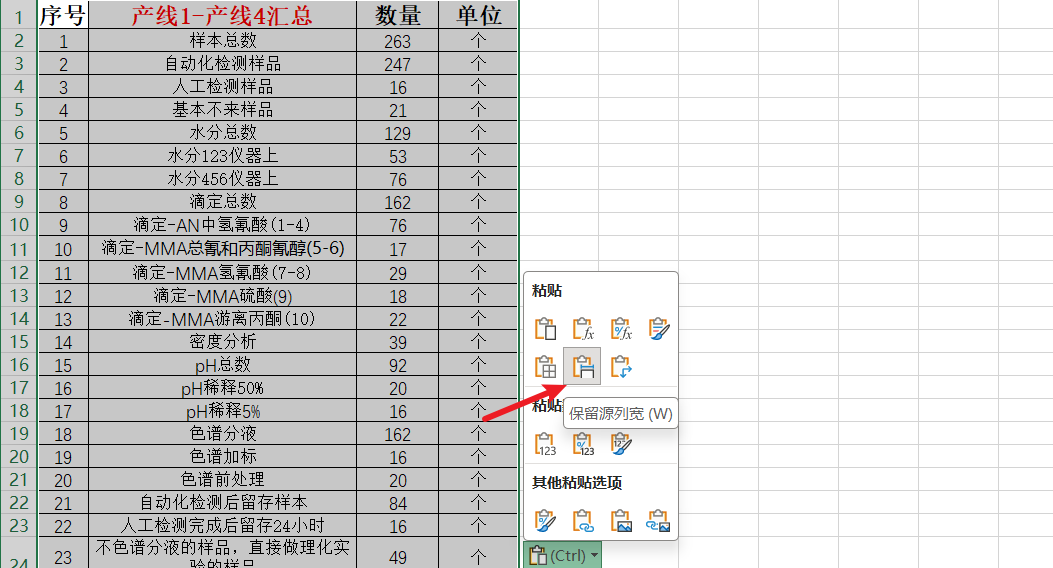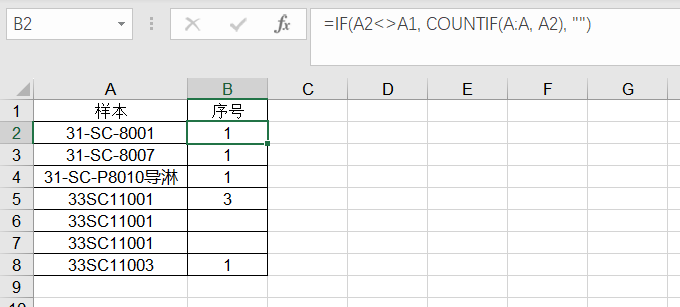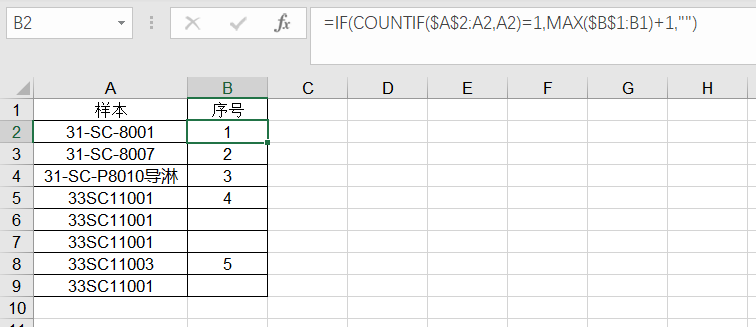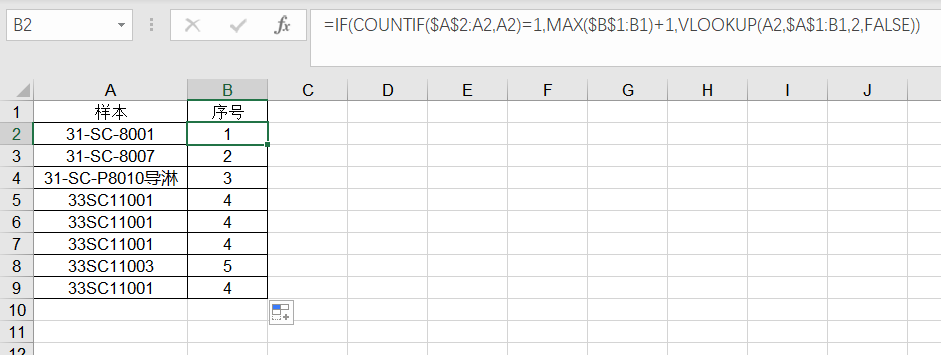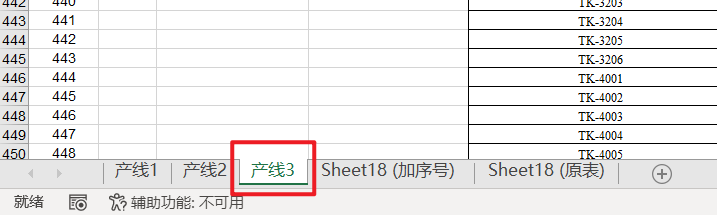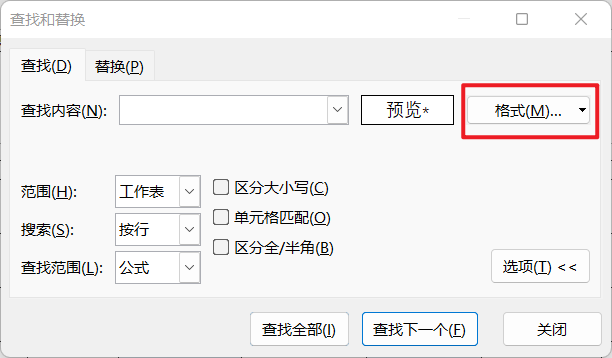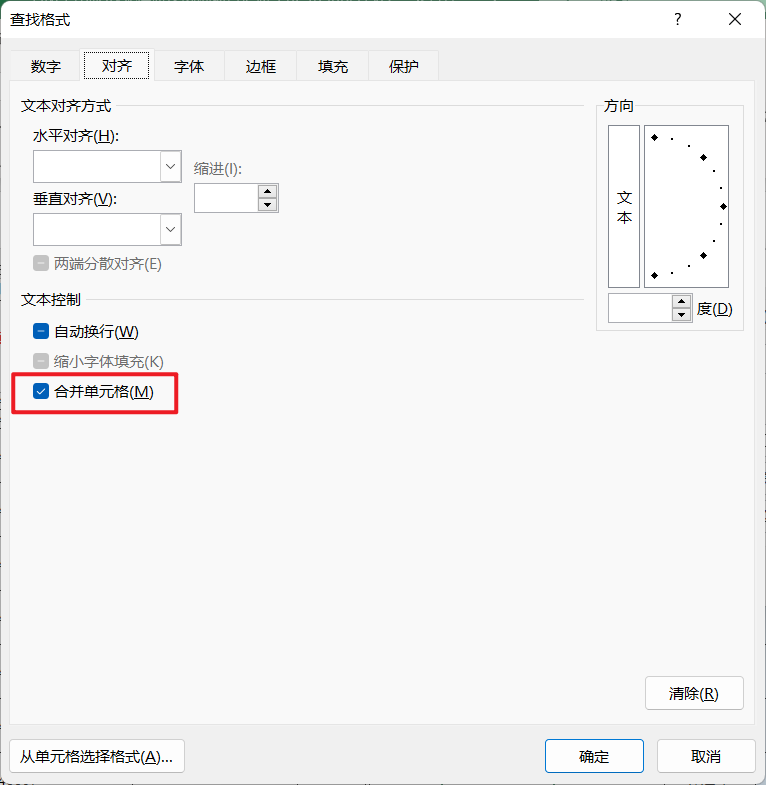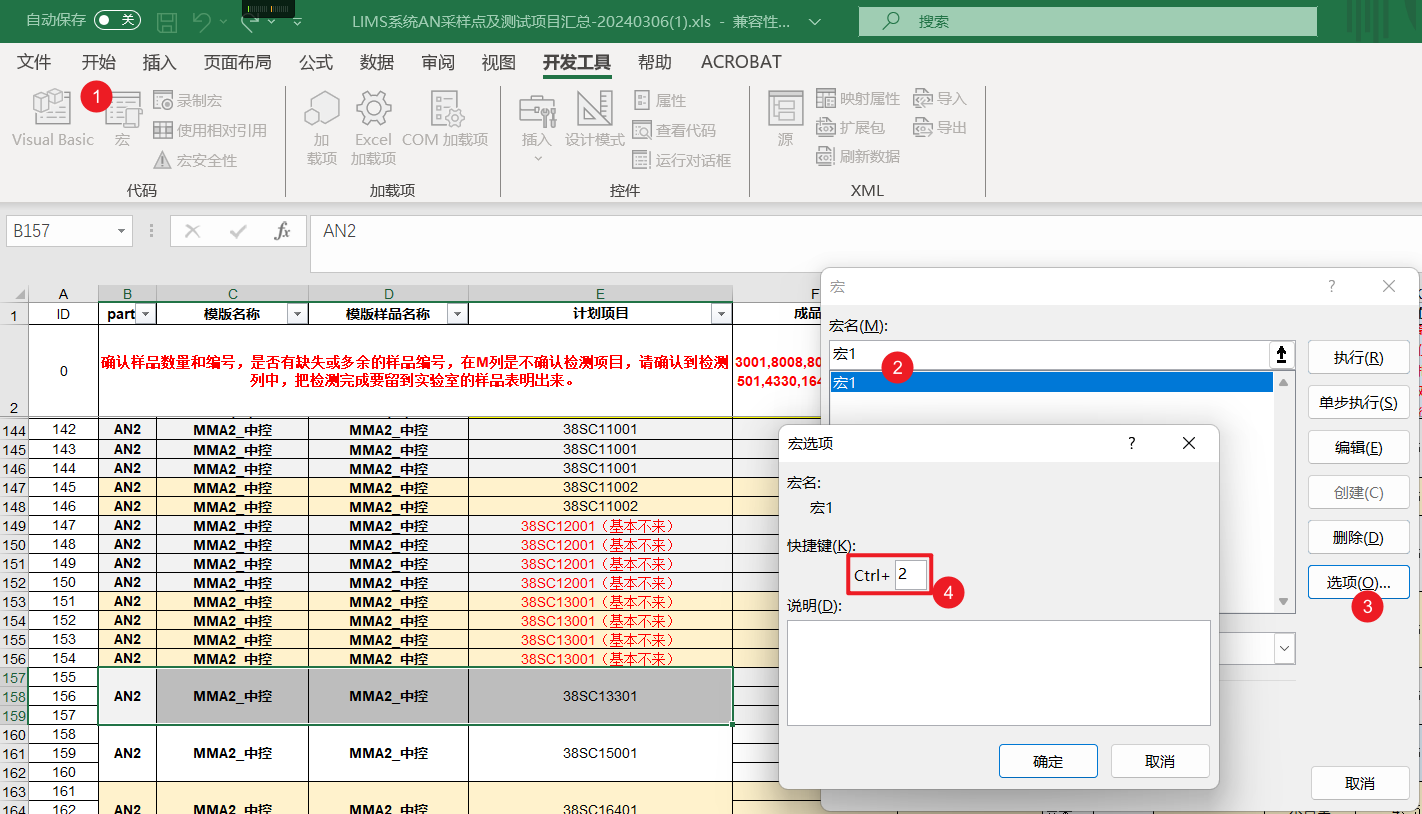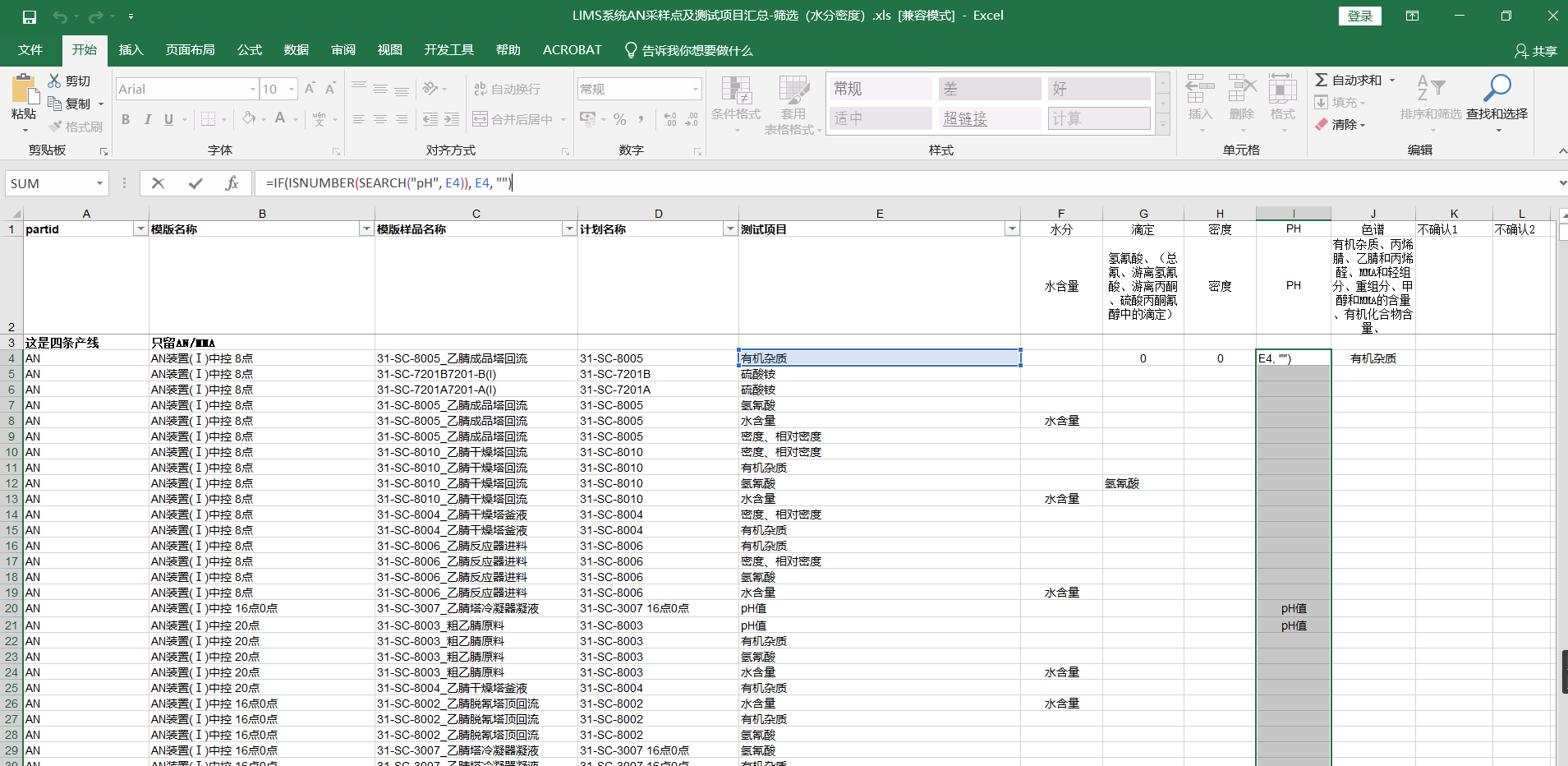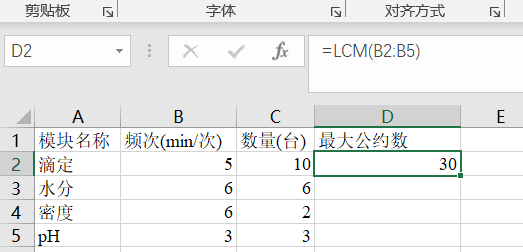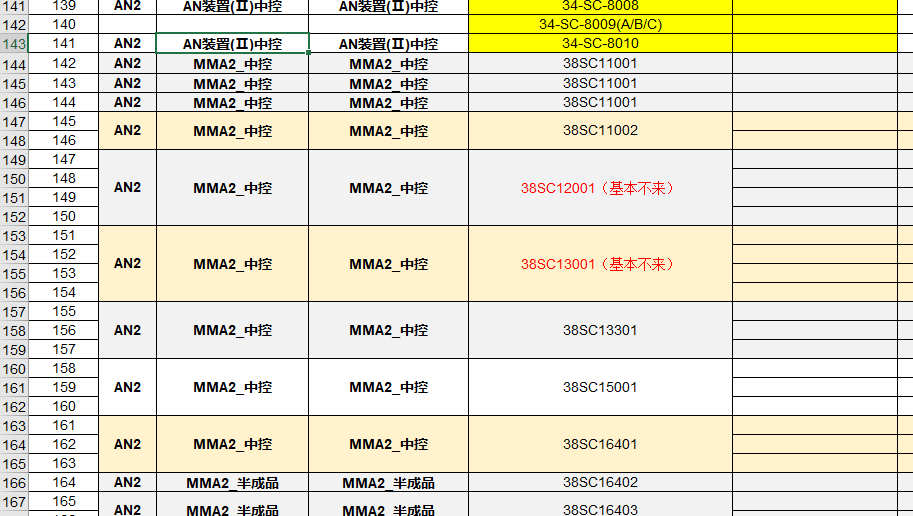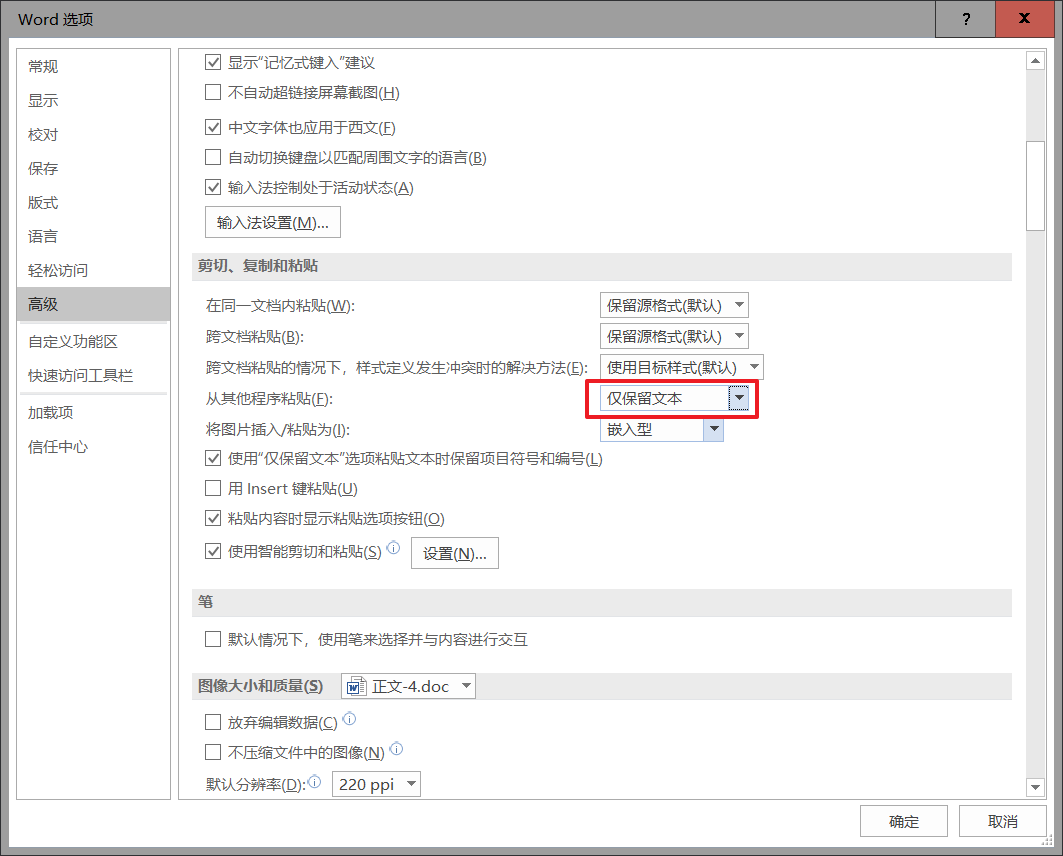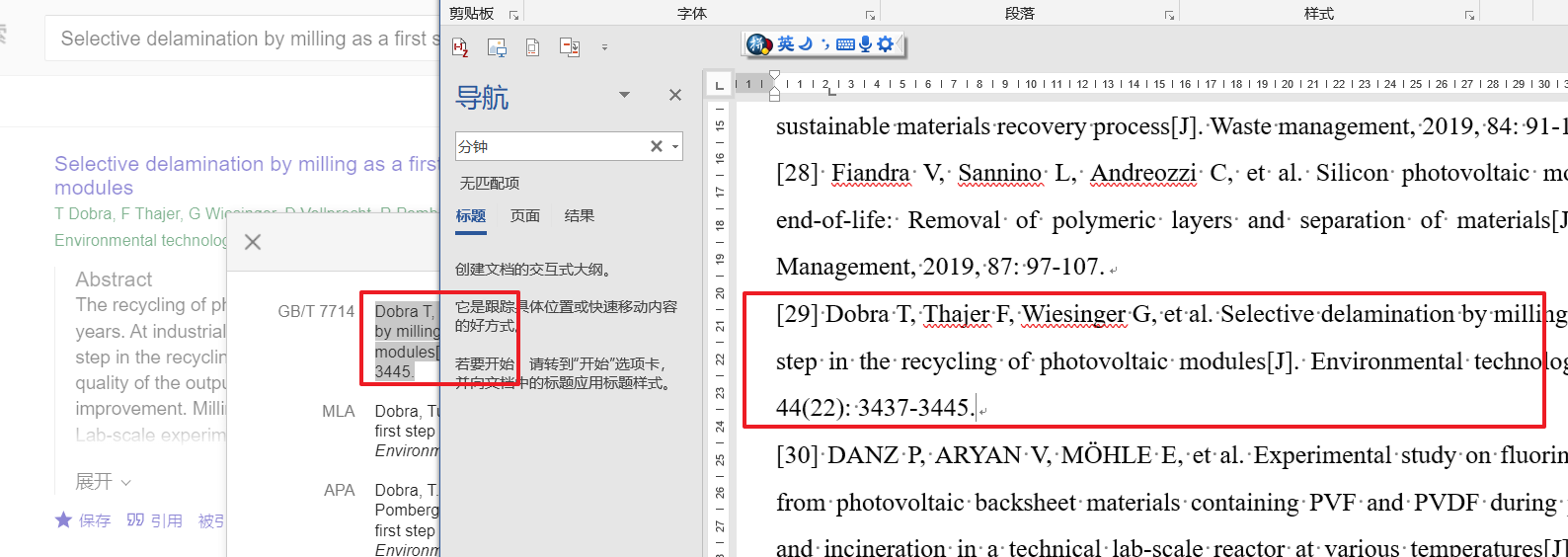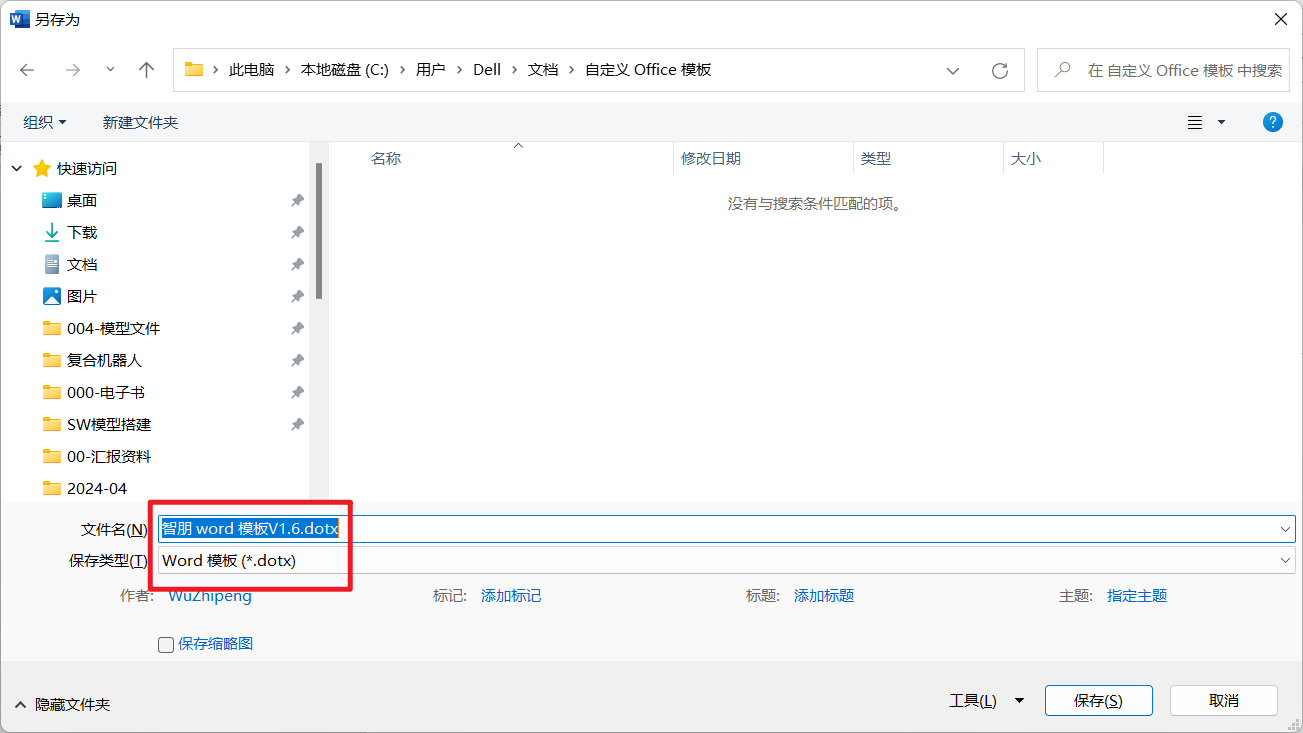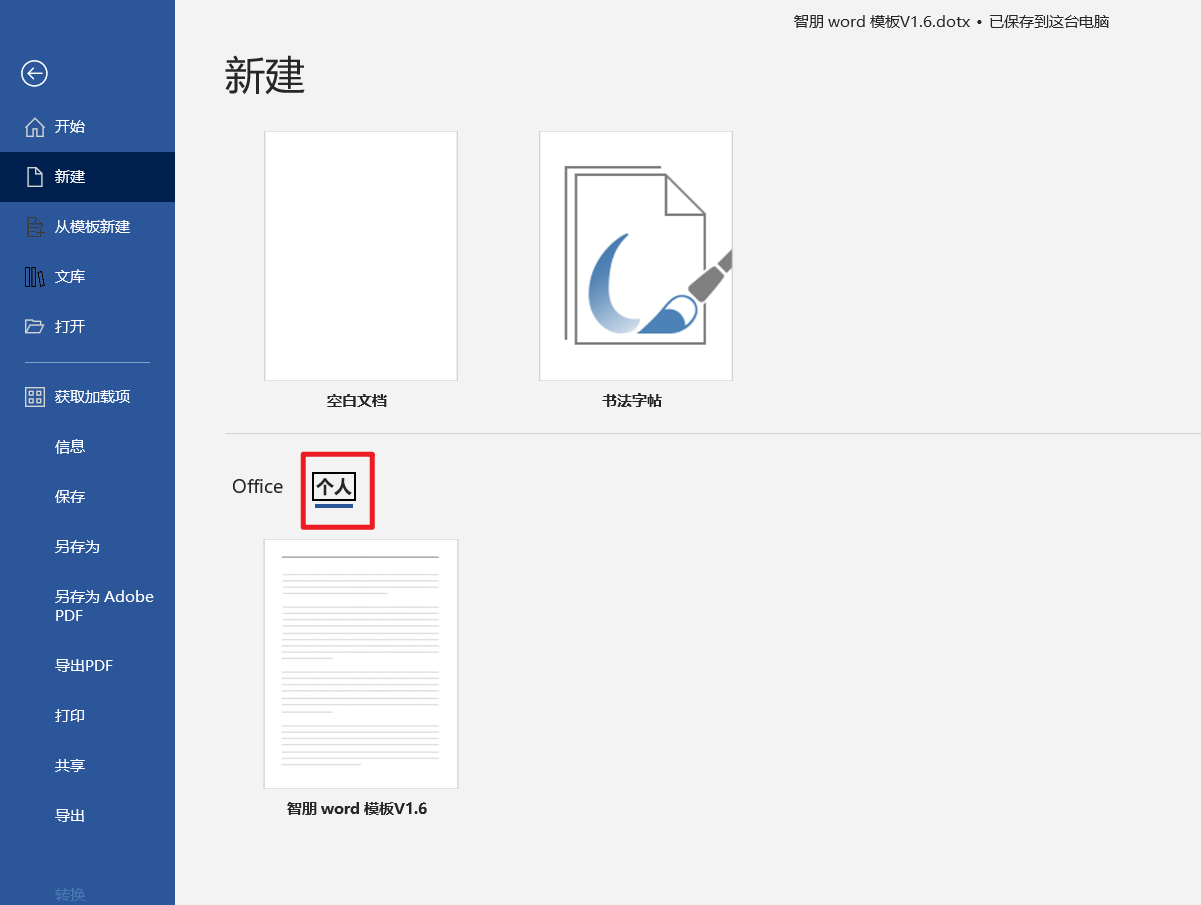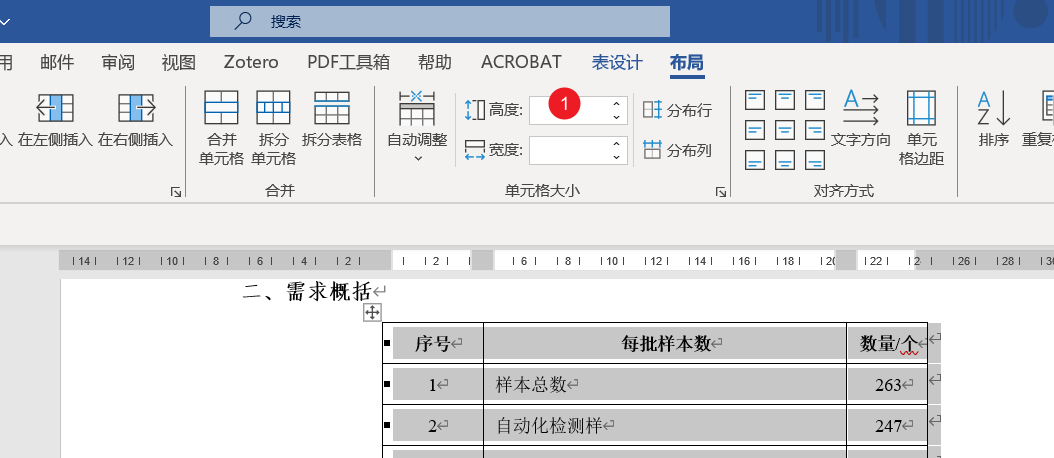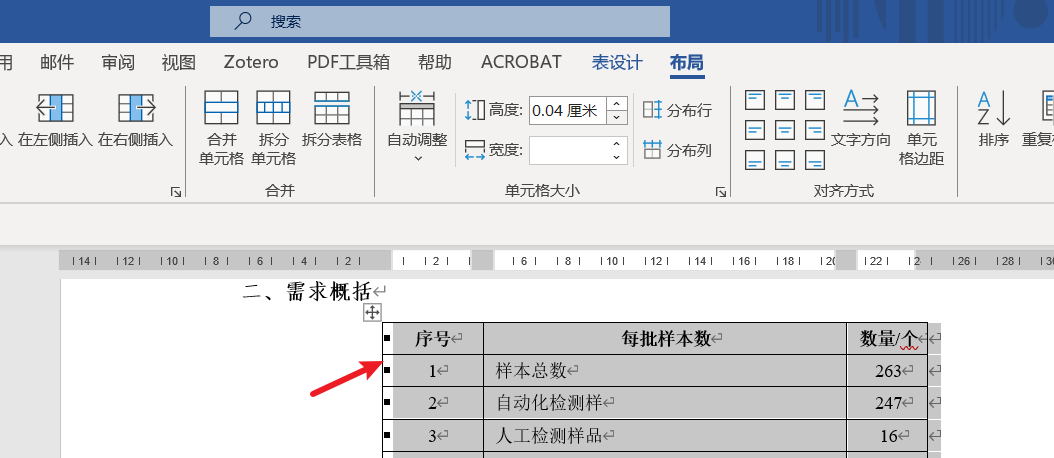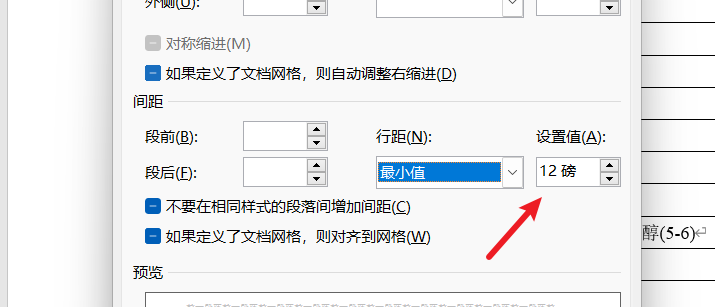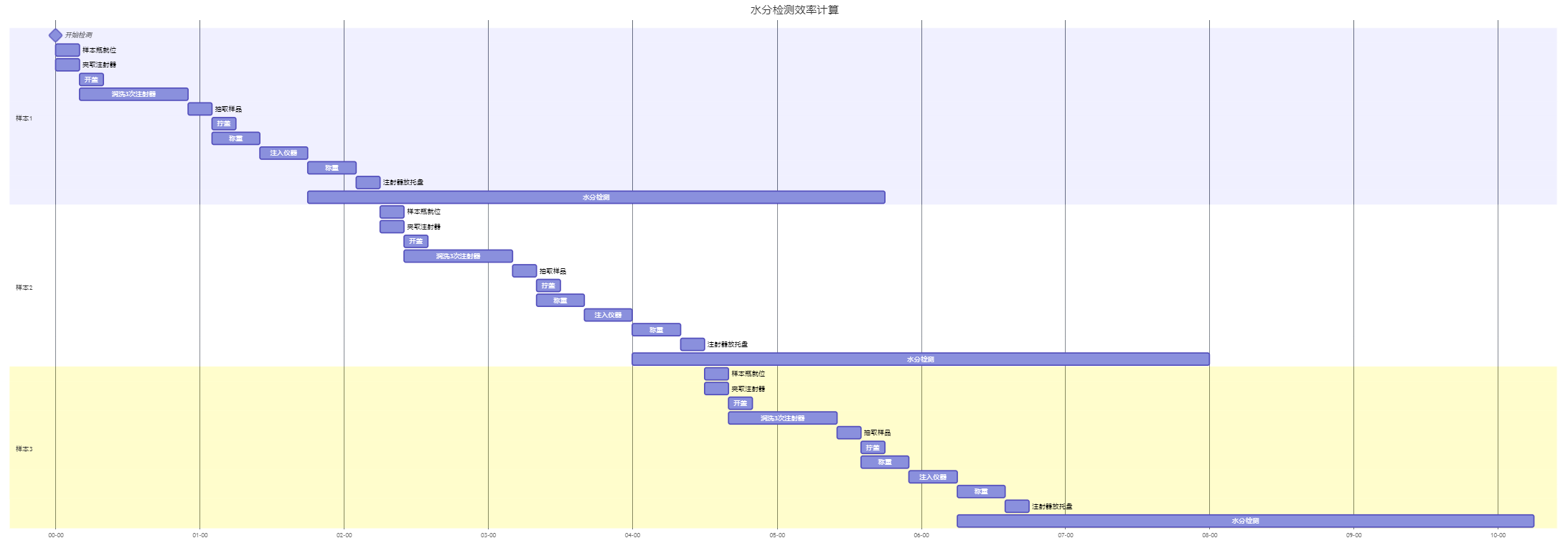Anki 笔记读取器
Anki 笔记数据库
Anki 的笔记数据都存储在 collection.anki2 文件中,包含了用户的所有笔记、卡片、标签等信息
1 | C:\Users\Administrator\AppData\Roaming\Anki2\账户1\collection.anki2 |
可以使用 SQLite 或 Python 的 sqlite3 模块连接并查询该数据库,查看具体的表和字段。
本地笔记检索
使用 sqlite3 链接数据库
1 | import sqlite3 |
输出结果为
1 | (0, 'id', 'INTEGER', 0, None, 1) |
说明可以正常连接数据库,准备工作已做好
制作一个 Python 小程序读取数据库
1 | import sys |
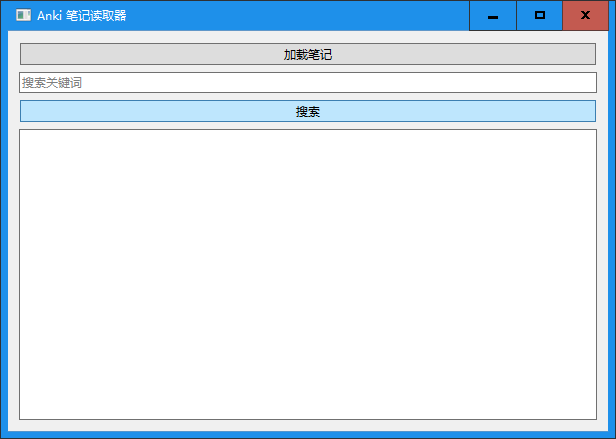
加载笔记以及搜索笔记如下图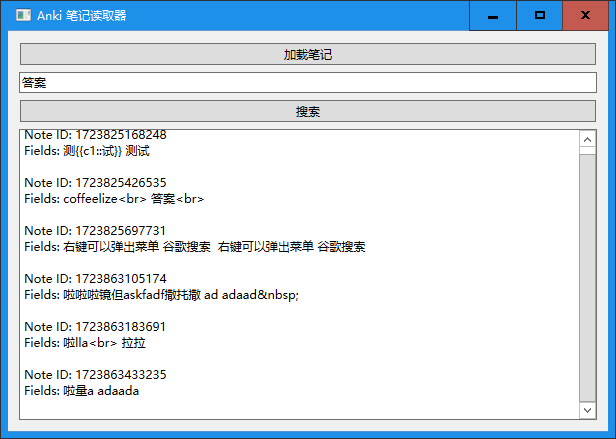
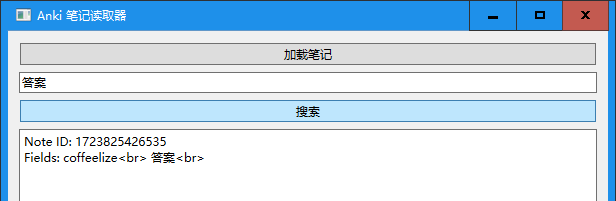
远程笔记检索
功能实现
1 | from flask import Flask, request, jsonify |
运行后提示:
1 | * Serving Flask app 'app' |
这时,我们可以在浏览器输入
1 | http://192.168.1.94:5000/search?term= 要搜索的内容 |
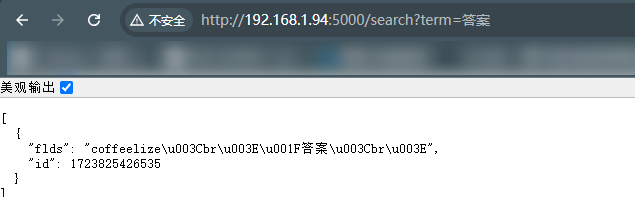
完善输出
- 增加搜索按钮
- 优化输出前端效果
- 表格形式输出
- 添加图片显示(需添加图片数据库地址)
- 添加导出 CSV 功能
项目结构为:
1 | /project |
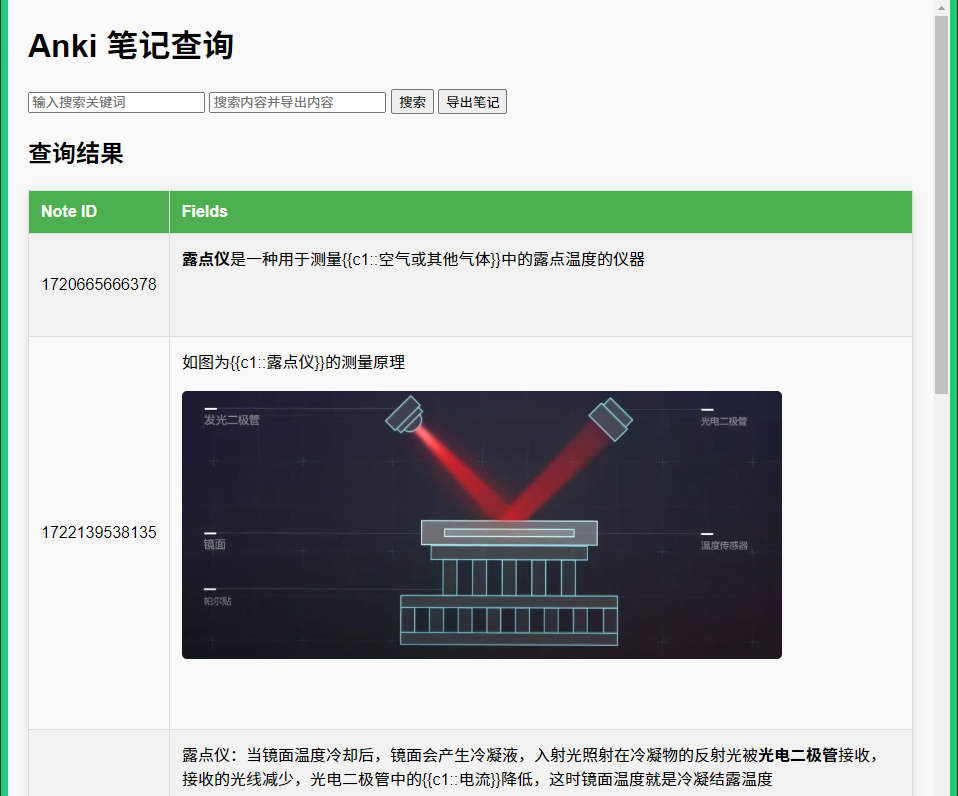

主程序
以下代码中,需要将 Anki 数据库路径及图片媒体路径替换为自己电脑对应的路径
1 | from flask import Flask, request, send_from_directory, render_template, send_file |
HTML
1 |
|
javascript
1 | function exportNotes() { |
CSS
1 | /* styles.css */ |