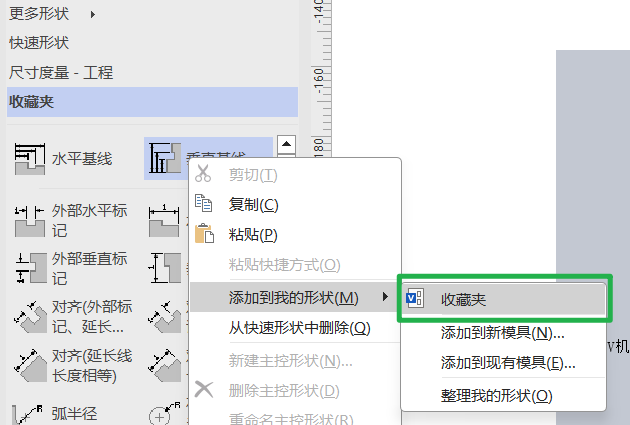Visio 学习笔记
导出高清图片
导出图片时的关键设置
- 颜色格式设置为 256 位(实际上默认 24 位色也是足够了的)
分辨率设置为打印机模式(400×400 效果已经不错了)- 分辨率设置为自定义,300 × 300 像素 /in. 效果已经非常不错
绘制圆角箭头
有时候直接使用直线工具绘制箭头比自带的箭头工具好用得多,以下图片中演示的就是使用直线工具来绘制箭头
格式刷的应用
比下图所示,箭头可以通过格式化统一成一致的样式
标准色块的使用
将图片统一调整 / 裁剪成一样的比例 —> 如何快速的设置选框 —> 新建一个固定的标准矩形

- 新建标准矩形,添加填充色
- 裁剪的时候,会有一些透明,可以透过这层透明查找裁剪的边缘,很方便可以找到标准色块的边
上下角标
Visio 不像 Word 那样有上角标,下角标按钮,需要使用到快捷键来完成这个操作
上角标:Ctrl + Shift + =
下角标:Ctrl + =
嵌入 Word 中
如何调整 Visio 对象的嵌入格式以及 Visio 对象尺寸
右键 Visio 对象 —> 图片 —> 调整大小和版式等操作

如何插入表格
从 Excel 中复制表格,粘贴到 Visio 中,粘贴的时候选择性粘贴,选择 Excel 格式。此时 Visio 中的数据是和 Excel 表格中的数据是关联的,还可以实现动态更新呢
如果在 Visio 中调整表格的格式,比如字体的颜色,那么需要双击进入到关联的 Excel 表格中,在 Excel 中修改格式
粘贴到 word 中白边太宽
将 Visio 图直接粘贴到 Word 中时,可能会遇到 Visio 图片显示不全的情况。word 中双击这个 Visio 对象,可以按住 control/Ctrl 键,拖动画布边缘,调整画布尺寸至合适大小,鼠标离开 Visio 对象编辑区域单击即可自动保存
导出图片时最下方出现一行空白
这可能是图片的图注造成的
双击图片时,自动会弹出一个文本框,如果敲了一个空格,再退出编辑,此时图片的图注就仅有一个空白的空格,导致出图的时候把这个空白的图注也带上了
解决方案:可以通过查询空格字符,如果能够查询得到,就会自动跳转到图注位置,删除这个空格即可
visio 取消首字母自动大写

两形状之间直的连接线
这种情况有两种解决办法:
- 微调:选中下面的矩形通过 shift+ 方向键 微调来完成
- 对齐:选中整个图形,选择排列,选中水平居中进行调整即可
- 对不齐的时候,试试按着 Alt 键拖动形状试试:)
绘图时保证图片与文字大小协调
- 首先输入 8-12 号的字体,插入图片调整至和文字协调的大小(图片尽可能是由大图调整至小图),也就是说图片的大小按照标准的文字大小进行调整
- 最好提前想好这张图在投稿时是打算单栏排版还是双栏排版,或者两个排版方式各导出一张
- 图片更新时,最好在同一个 Visio 文件中新建页面,在新建的页面中对图片进行编辑,保存旧版本图片
辅助线
从标尺处拖拉可添加辅助线
连接线与线条
能用线条的地方尽量不要用连接线。连接线通常用来连接两个形状,但是这两个形状位置或大小发生变化或者整张大图的比例需要调整时,这个连接线就会自动更着变化,非常容易导致排版问题。连续画几条线条,这几条线条会自动连接在一起,并且在属性中也可以设置圆角,箭头等属性,这样已经完全可以实现连接线的功能了,所以,尽可能不要再绘图中使用连接线。
编辑 Xmind 导出的形状
- Xmind 导出形状为 SVG 格式
- Visio 自带 SVG 格式编辑功能
- 还是矢量图格式的,妙啊!
Visio2PPT
直接框选复制到 ppt 当中,会自动转换为 emf 格式的矢量图片,而且背景是透明的哦,不会受 vision 背景底图的影响
思维导图样式
![[Visio 一对多多对一线条绘制 1.gif]]
导出 PDF
1、如果有多个页面,导出 PDF 时默认会将所有的页面都导出。如果只想导出当前页面,记得勾选
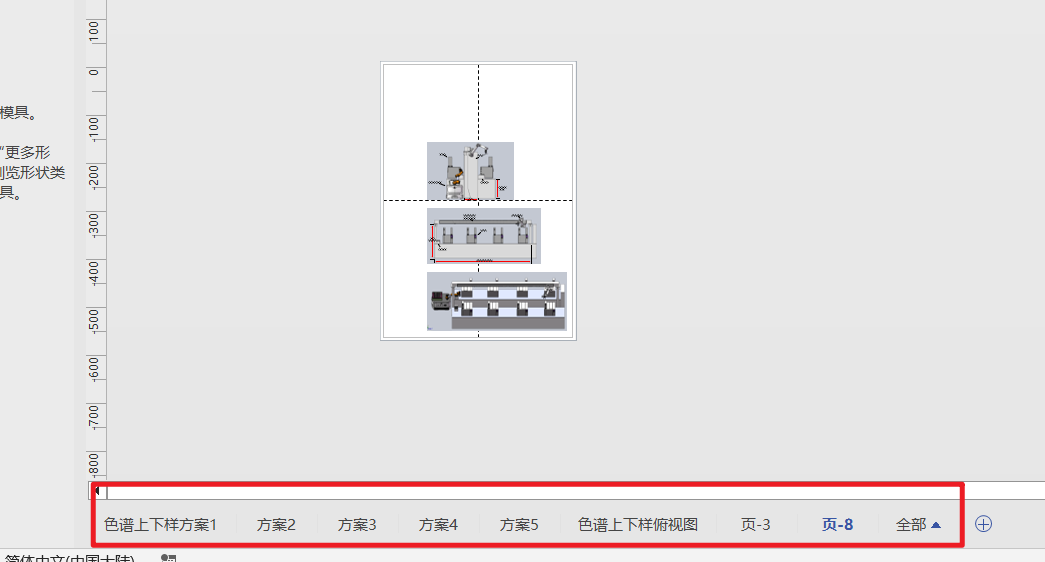
2、PDF 页面是按照画布来的,有空白的地方在 PDF 中也会跟着导出,故需要提前调整画布尺寸
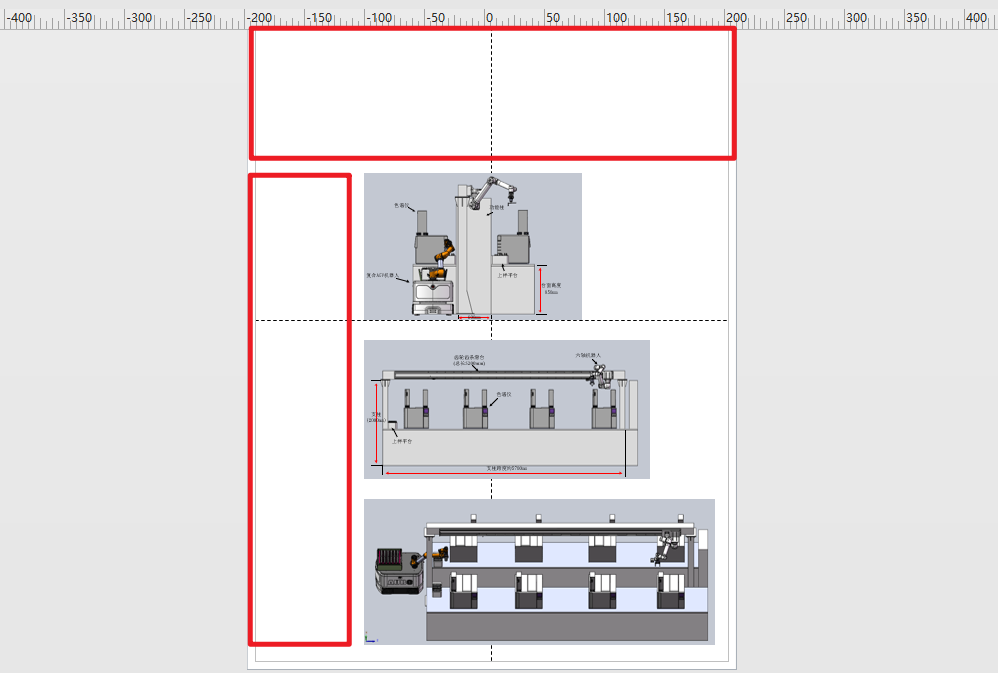
CAD2Visio
在 Visio 中,可将复制到 CAD 图形当成一个对象,双击还可进入 CAD 中进行编辑

收藏夹的应用
1、可应用 Visio 中自带的一些形状,例如水平基线和垂直基线来给图形添加尺寸
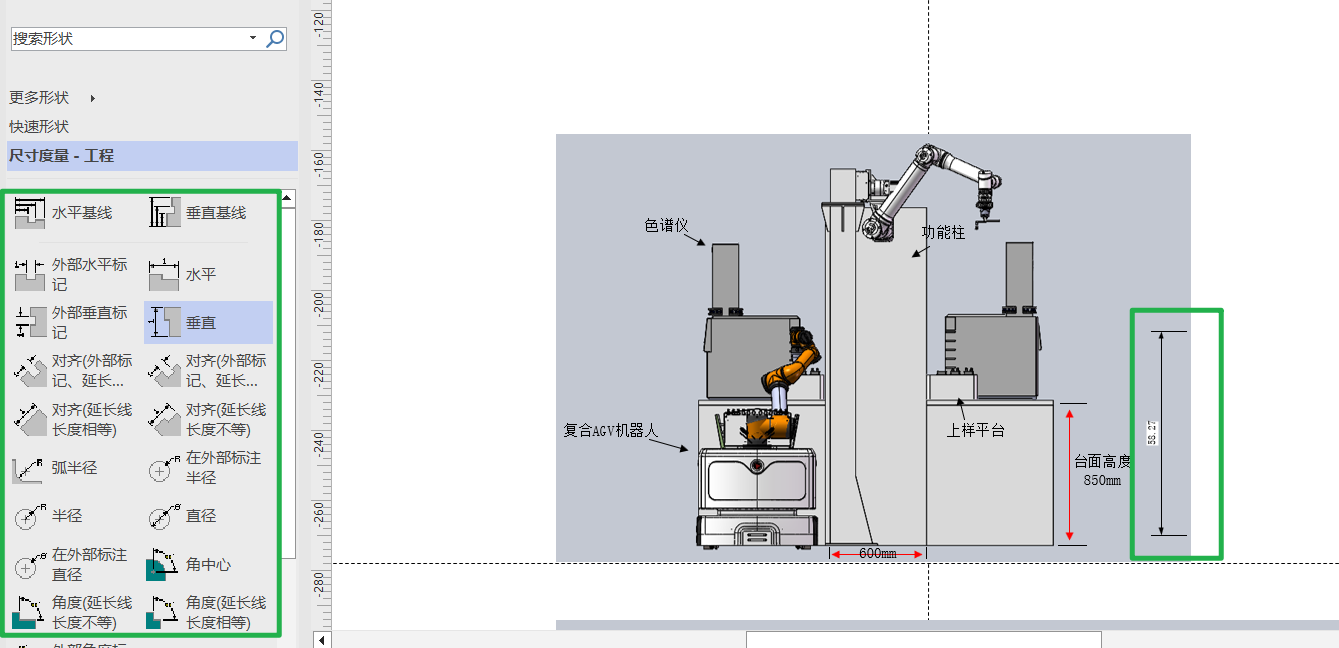
2、可将常用的形状加入收藏夹,后期方便反复调用